anacondaを使わないpython環境 : pipenv+VScode+jupyter notebook
背景
仕事でanaconda環境でpythonを使っていたが、一定規模以上の企業での利用が有償化されたため、anacondaを使わない環境構築を行う。
構築する環境
- Python : 3.9.5 (2021/5/29時点最新)
- パッケージ、仮想環境管理 : pipenv
- エディタ : VScode + jupyter notebook
なおOSはWidnows10で構築する
手順1 : Pythonのインストール
ここ から画像赤枠箇所よりPythonインストーラを入手しインストール

インストール時は赤枠のとこのチェック入れてPATHに追加しておく(画像のpython verが違うのは無視してください)

手順2 : VScodeのインストール
こちらから画像赤枠のとこからVS codeインストーラ入手しインストール。

インストール時に赤枠二箇所のチェック入れておく。
これでエクスプローラ上で右クリックメニューからVScodeでファイル、フォルダ開けて便利。
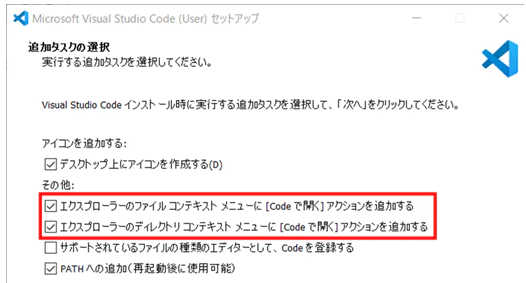
ここを参照し、power shell経由でpythonスクリプトを動かせるようにする。
(VS codeはデフォルト設定でpower shell経由でスクリプト動かす)
拡張機能の設定は後で行う。
手順3 : pipenvのインストール
ここ を参照し、pipenvのインストールを行う。(この記事にpipenvの使い方が簡単にまとまっているので、目を通しておくのが良い)
またデフォルトでは仮想環境設定ファイルがCドラのユーザフォルダ直下に作られてしまい管理し辛い為、プロジェクトディレクトリ配下に作られるようコマンドプロンプトから以下を実行。
setx PIPENV_VENV_IN_PROJECT true
(setコマンドだとコマンドプロンプトを閉じると環境変数の値が初期化されるのでNG)
手順4 : VS codeの拡張機能設定
ここ
を参照してVS codeの拡張機能をインストールする。
次にpipenvの仮想環境をVScodeが読み込むよう、
VScodeのファイル -> ユーザー設定 -> 設定で以下の設定を行う。
これでプロジェクトディレクトリ下の.venvの仮想環境が使用される。

実際にVScodeで仮想環境を使う場合、初回のみ以下の操作をVScodeで行う。2回目以降はプロジェクトフォルダでVScode開くと自動で仮想環境使ってくれる。

手順5 : jupyter notebookをVS code上で動かせるようにする
まずjupyter notebookのインストールから。
VScodeのターミナルでpipenv shellで仮想環境起動
→ pipenv install jupyterのコマンド実行しjupyter notebookインストール
→ これでVScodeからjuypyter notebookファイル(.ipynb)開くと、自動でjupyter notebookで開いてくれる
次に仮想環境でjupyter notebookを動かす。
VScodeでCtrl+Shift+Pでコマンドパレットを表示
→ 下の画像のように、コマンドパレットでJupyter: Select Interpreter to start Jupyter serverを探し選択
→ プロジェクトフォルダ/.venv/Scripts/python.exeを選択。これで仮想環境でjupyter noteが動く

これでVScode上で.ipynbファイルを開くと、自動でjupyter notebookで開く。
jupyter noteの右上のkernel欄が、以下の画像のように('.venv': pipenv)になっていれば仮想環境で動いてる。
